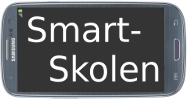Genveje og widgets på startskærmen
Du kan placere genveje til apps eller små programmer, widgets, på din startskærm
Af Kim Ludvigsen, 31. maj 2014. Opdateret: 11. juni 2014.
Du kan tilpasse startskærmen med genveje til dine mest brugte apps. Du kan også placere små programmer i form af widgets på startskærmen. Widgets giver dig adgang til app-funktioner direkte på startskærmen. Det kan fx være en musikafspiller, oversigt over de nyeste mails, et søgefelt til Google, en kalender eller dine favoritkontakter.

Som udgangspunkt har du en enkelt startskærm, men du kan tilføje flere alt efter behov. Nederst på startskærmen kan du placere dine mest brugte genveje som faste genveje, som så vises på alle startskærme. Det kan fx være genveje til Telefon, Kontakter og en browser, som det ses på billedet ovenfor.
Alt kan tilpasses med en enkelt undtagelse: Du kan ikke fjerne eller flytte den faste genvej nederst til højre på startskærmen. fungerer som en startknap, der giver dig adgang til alle dine apps.
Nedenstående trin for trin-guide hjælper dig med at placere genveje til apps og widgets på din startskærm, ligesom du lærer at tilføje flere sider på startskærmen og slette såvel genveje som widgets og sider.
Se evt. guiden Find Androids versionsnummer. Nedenstående guide virker muligvis også til andre versioner af Android.
Guide til Android 4.3, 4.2, 4.1:
Tilføj en ny genvej til en app på startskærmen
Tryk på genvejen nederst til højre på startskærmen.

Der skiftes til en oversigt med genveje til alle dine installerede apps. Tryk på den ønskede genvej og hold fingeren nede. Efter et sekund skiftes der til startskærmen i redigeringstilstand, hvor du nu kan lade fingeren glide til den ønskede placering for genvejen. Ligger der allerede en genvej her, flyttes den, så der er plads til den nye genvej. Løft fingeren for at slippe og placere genvejen.

Vil du føje en ny side til startskærmen, så slip genvejen på , øverst på skærmen. Har du allerede flere sider på startskærmen, kan du skifte til en anden side ved at trække genvejen ud til højre eller venstre side af skærmen; der skiftes side, og du kan nu trække genvejen til den ønskede placering og løfte fingeren.

Fortryder du tilføjelsen af genvejen, kan du slippe den på papirkurven øverst på skærmen i stedet for at placere den på startskærmen.
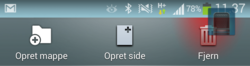
Tip: Oversigten over genveje indeholder alle dine apps, både dem der fulgte med enheden, og dem du selv har hentet. Trykker du på downloadknappen yderst til højre på topmenuen, vises kun de apps, du selv har hentet.

Tilføj en widget på startskærmen
Efter at have trykket på genvejen , som beskrevet ovenfor, skal du trykke på øverst på skærmen.
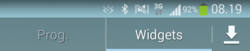
Der skiftes nu til en oversigt over alle tilgængelige widgets. Du tilføjer en widget på samme måde som beskrevet med en genvej ovenfor.
Bemærk, at mens en almindelig genvej altid fylder 1 felt, kan en widget have andre størrelser. Gmails widget fylder fx 3 felter på hver led, mens en musikafspiller fx kan fylde 4 x 1 felt og et meddelelsesfelt kan fylde 4 x 3 felter. Der er plads til 4 x 5 felter på en startskærm.
Nogle widgets kan du ændre størrelse på. I så fald vil widgetten blive forsynet med en gul ramme, når du slipper den på startskærmen. Gule prikker viser, hvilke sider, du kan trække i for at ændre størrelsen.
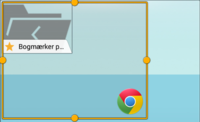

Er der ikke plads til den nye widget på startskærmen, oprettes der automatisk en ny side, når du slipper den.
Flyt en genvej eller en widget på startskærmen
Tryk på den ønskede genvej eller widget, og hold fingeren nede. Efter et sekund skifter startskærmen til redigeringstilstand, og du kan nu flytte den til en anden placering.
Vil du placere genvejen eller widgetten på en anden side, så træk den ud til venstre eller højre side af skærmen, og der skiftes automatisk side. Alternativt kan du trække den op på øverst på skærmen og slippe, så oprettes en ny side, som den så placeres på.
Vil du ændre størrelse på en eksisterende widget på startskærmen, så tryk på den og hold, så der skiftes til redigeringsskærm. Kan widgetten ændre størrelse, forsynes den med en gul ramme, og du kan nu trække den til den ønskede størrelse.
Slet en genvej, en widget eller en side fra startskærmen
Du sletter en genvej eller widget ved at trykke på den og holde, indtil startskærmen skifter til redigeringstilstand. Træk nu den uønskede genvej eller widget op på papirkurven og slip den.
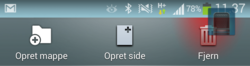
Du kan ikke slette en side inde fra redigeringstilstand. I stedet skal du åbne startskærmen og så trykke på menuknappen på din enhed. Tryk på menupunktet .

Du får vist en oversigt over alle sider. Træk den uønskede side ned på papirkurven og slip den. Bemærk, at dette vil slette siden og alle de genveje og widgets, der ligger på den.